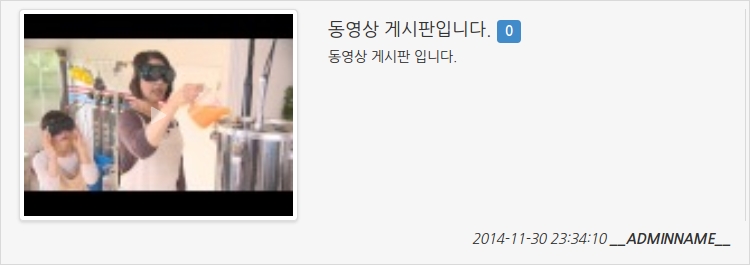"Board"의 두 판 사이의 차이
helpdesk
(→disqus 링크 추가) |
(→게시판) |
||
| 21번째 줄: | 21번째 줄: | ||
blog 타입 | blog 타입 | ||
| + | blog 타입 게시판은 2가지 출력 형식을 지정할 수 있습니다. | ||
| + | |||
| + | [[파일 : Blog2-1.png]] | ||
| + | |||
[[파일 : v2텍스트게시판2.jpeg]] | [[파일 : v2텍스트게시판2.jpeg]] | ||
| + | A 타입 | ||
| + | [[파일 : Blog2-2.png]] | ||
| + | B 타입 | ||
text 타입 | text 타입 | ||
| 38번째 줄: | 45번째 줄: | ||
게시판 타입에 따른 글쓰기, 수정과 게시글 보기 페이지에는 차이가 없으며 각 게시글 내부에서 휴지통 버튼을 눌러 삭제, 톱니바퀴 버튼을 눌러 수정할 수 있습니다. | 게시판 타입에 따른 글쓰기, 수정과 게시글 보기 페이지에는 차이가 없으며 각 게시글 내부에서 휴지통 버튼을 눌러 삭제, 톱니바퀴 버튼을 눌러 수정할 수 있습니다. | ||
| + | |||
| + | 게시판 설정에서 '카테고리 관리'를 'CATEGORY 사용하기'로 설정하시면 게시판에 카테고리를 추가할 수 있습니다. | ||
| + | |||
| + | 게시판 목록에서 [[파일 : v2이미지게시판6.jpeg]] 선택하여 카테고리를 추가합니다. | ||
| + | |||
| + | 카테고리 이름을 입력 후 "ADD" 선택하여 카테고리를 계속 추가합니다. | ||
=== 이미지 === | === 이미지 === | ||
2015년 7월 8일 (수) 13:56 판
목차
게시판
텍스트
텍스트 기반의 게시판의 목록을 확인할 수 있으며 게시판을 추가하거나 수정할 수 있습니다.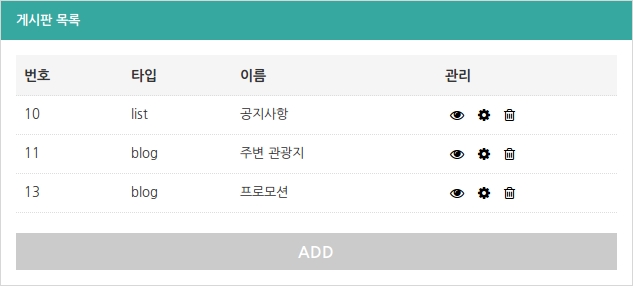
: 등록된 텍스트 게시판을 확인할 수 있습니다.
: 등록된 텍스트 게시판의 설정을 변경할 수 있습니다.
: 등록된 텍스트 게시판을 삭제합니다.
텍스트 게시판 추가하기
게시판 타입을 선택합니다. 텍스트 게시판의 타입은 4가지가 있습니다. 각 게시판의 리스트 페이지의 모습은 다음과 같습니다. list 타입blog 타입 blog 타입 게시판은 2가지 출력 형식을 지정할 수 있습니다.

A 타입 파일:Blog2-2.png B 타입 text 타입
pds 타입(첨부한 파일을 다운로드 할 수 있는 게시판 입니다.)
설정에 따라 출력갯수, 게시판 상단, 게시판 하단, 읽기 권한, 쓰기 권한, 댓글 종류를 선택하여 저장하여 적용합니다. 소셜 댓글의 경우 "고급 관리" -> "소셜" 에서 Disqus.com 에 대한 설정을 해주셔야 사용이 가능합니다. 자세한 내용은 고급>소셜>DISQUS 항목을 참조하세요.
게시판 타입에 따른 글쓰기, 수정과 게시글 보기 페이지에는 차이가 없으며 각 게시글 내부에서 휴지통 버튼을 눌러 삭제, 톱니바퀴 버튼을 눌러 수정할 수 있습니다. 게시판 설정에서 '카테고리 관리'를 'CATEGORY 사용하기'로 설정하시면 게시판에 카테고리를 추가할 수 있습니다. 게시판 목록에서
선택하여 카테고리를 추가합니다. 카테고리 이름을 입력 후 "ADD" 선택하여 카테고리를 계속 추가합니다.
이미지
게시판의 목록을 확인할 수 있으며 게시판을 추가하거나 수정할 수 있습니다.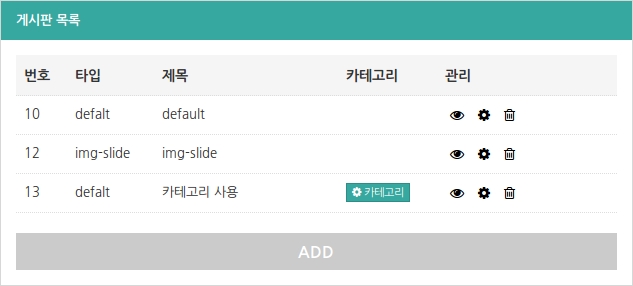
: 등록된 게시판을 확인할 수 있습니다.
: 등록된 게시판의 설정을 변경할 수 있습니다.
: 등록된 게시판을 삭제합니다.
이미지 게시판 추가하기
게시판 타입을 선택합니다. 이미지 게시판의 타입은 2가지가 있으며 각 게시판의 모습은 다음과 같습니다. default 타입img-slide 타입(등록된 이미지의 좌우로 화살표가 있으며 일정시간을 두고 이미지가 슬라이드 형식으로 이동됩니다.)
설정에 따라 출력갯수, 게시판 상단, 게시판 하단, 읽기 권한, 쓰기 권한을 선택하여 저장하여 적용합니다. 이미지 게시판의 경우 카테고리 기능을 이용할 수 있으며 CATEGORY 사용하기에 체크 후 저장합니다.
게시판 목록에서
선택하여 카테고리를 추가합니다. 카테고리 이름을 입력 후 "ADD" 선택하여 카테고리를 계속 추가합니다.
적용된 카테고리는 아래의 이미지와 같이 표시되며 이미지 게시판에 게시물을 등록할 때 카테고리를 선택하여 게시물을 등록하게 되면 게시판에서 해당 카테고리에 속한 이미지만 보실 수 있습니다.

비디오
비디오 기반의 게시판의 목록을 확인할 수 있으며 게시판을 추가하거나 수정할 수 있습니다.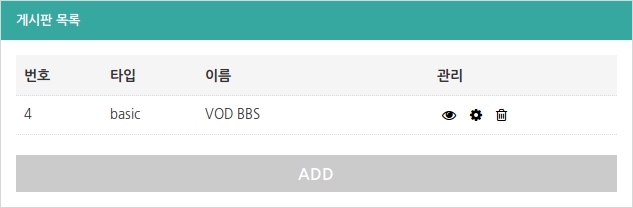
: 등록된 게시판을 확인할 수 있습니다.
: 등록된 게시판의 설정을 변경할 수 있습니다.
: 등록된 게시판을 삭제합니다.
비디오 게시판 추가하기
설정에 따라 출력갯수, 게시판 상단, 게시판 하단, 읽기 권한, 쓰기 권한, 댓글 종류를 선택하여 저장하여 적용합니다. 소셜 댓글의 경우 "고급 관리" -> "소셜" 에서 Disqus.com 에 대한 설정을 해주셔야 사용이 가능합니다.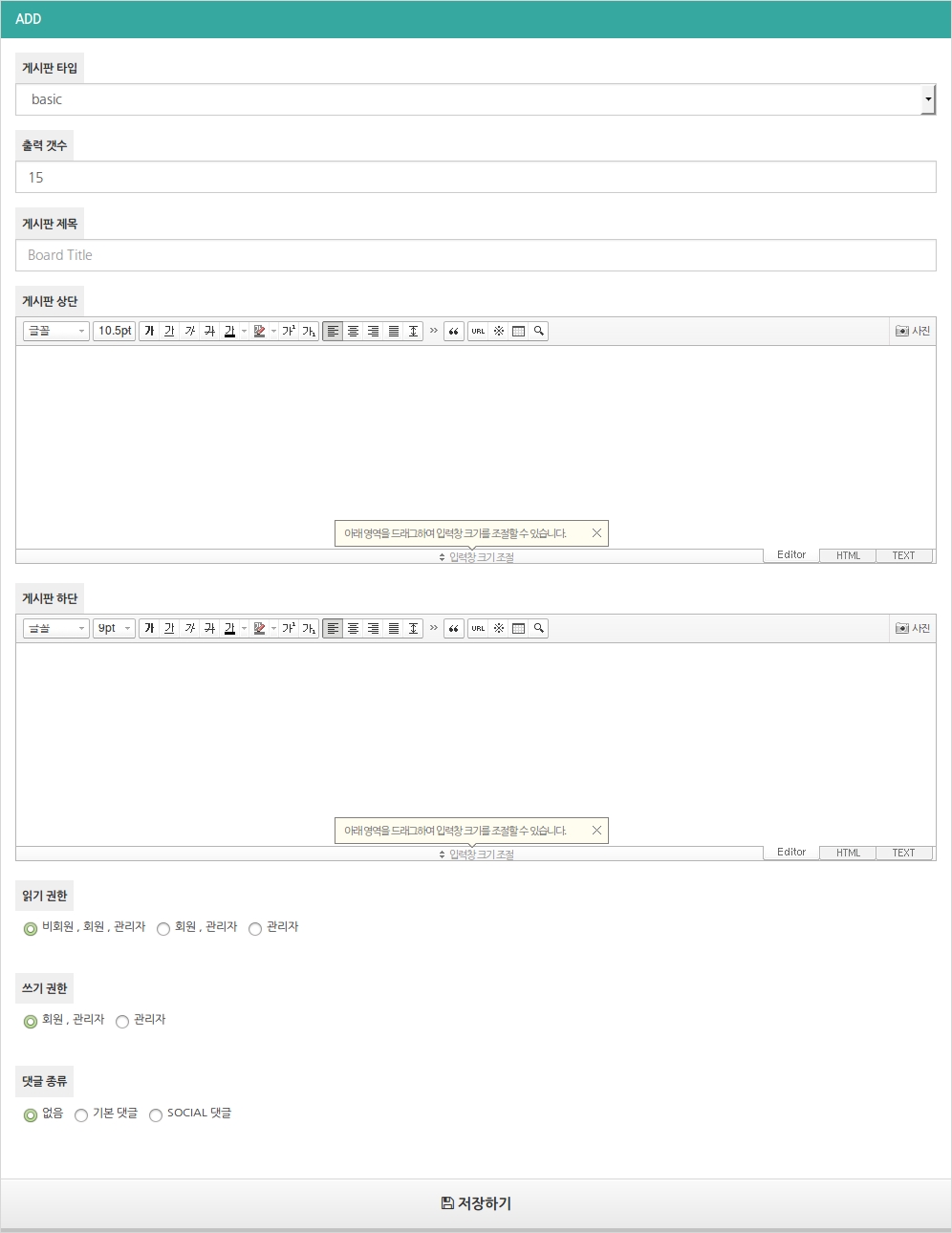
비디오 게시물 등록하기
비디오 게시물은 영상파일을 업로드하는 방식이 아니며, youtube, vimeo에 동영상을 등록 후 해당 영상의 번호를 입력하여 사용하게 되어있습니다.youtube의 경우 동영상을 업로드 후 해당 동영상의 공유를 선택하여 동영상번호를 확인하여 게시물 등록시 동영상번호에 입력하시면 됩니다.
vimeo의 경우 동영상의 종이비행기 모양의 아이콘을 선택하여 동영상 번호를 확인할 수 있습니다.
Link의 끝자리의 번호가 동영상 번호 입니다.
비디오 게시물을 등록하게 되면 아래와 같이 게시물이 표시됩니다.