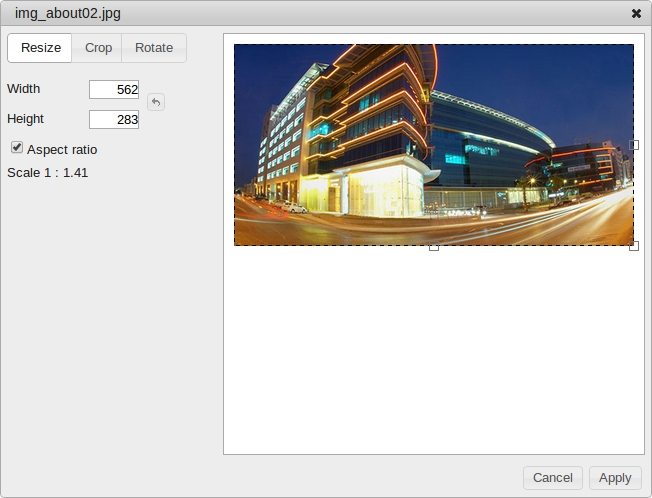"File"의 두 판 사이의 차이
helpdesk
(→파일관리) |
(→파일관리) |
||
| 5번째 줄: | 5번째 줄: | ||
이미지 파일과 html 파일의 업로드 및 관리는 파일관리에서 가능합니다. | 이미지 파일과 html 파일의 업로드 및 관리는 파일관리에서 가능합니다. | ||
| − | [[파일 : | + | [[파일 : 이미지1a.png]] |
파일관리의 좌측 상단에 디스크모양의 메뉴를 선택하여 파일을 업로드하거나 다운로드 할 수 있습니다. | 파일관리의 좌측 상단에 디스크모양의 메뉴를 선택하여 파일을 업로드하거나 다운로드 할 수 있습니다. | ||
2017년 12월 14일 (목) 17:03 판
파일관리
홈페이지 빌더는 FTP를 지원하지 않습니다. 이미지 파일과 html 파일의 업로드 및 관리는 파일관리에서 가능합니다.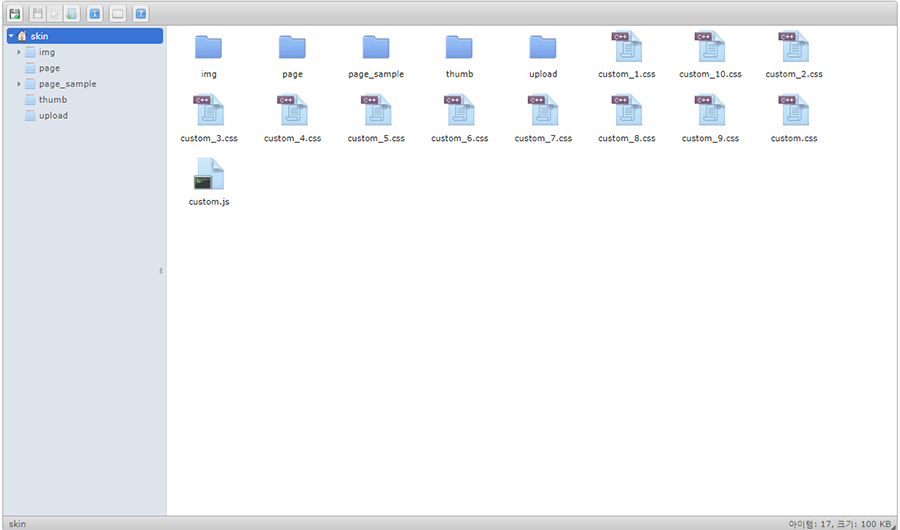
파일관리의 좌측 상단에 디스크모양의 메뉴를 선택하여 파일을 업로드하거나 다운로드 할 수 있습니다.: 업로드
: 다운로드 이미지관리 화면에서 파일영역에 빈 공간에 우클릭하여 업로드도 가능합니다. PC의 파일을 드래그하여 업로드하거나, Select file to upload를 선택하여 탐색기로 파일을 찾아 업로드 할 수 있습니다.
파일 관리에서 파일을 업로드 하신다면 파일의 경로는/skin/ 으로 시작하게 됩니다. 예를 들어 파일관리의 최상위 경로에 test-img.png 이미지를 업로드 하셨다면 이미지의 경로는 /skin/test-img.png 가 되며 파일관리의 img 폴더에 업로드 하셨다면 이미지의 경로는 /skin/img/test-img.png 가 됩니다.
: 보기형식은 아이콘보기(icons view), 리스트보기(list view)를 지원하고 있습니다. 아이콘보기(icons view)
리스트보기(list view)
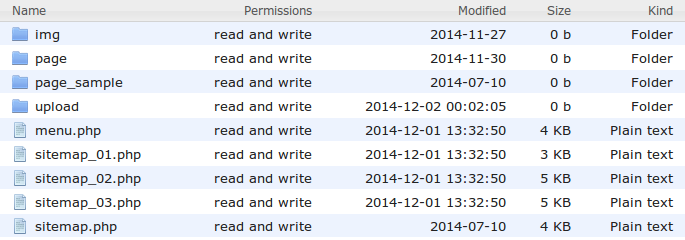
이미지를 우클릭 클릭하면 Preview, Download, Duplicate, Delete, Rename, Reszie & Rotate, Get info 메뉴가 나옵니다. Preview : 이미지보기 Download : 파일다운로드 Duplicate : 파일복제 Delete : 파일삭제 Rename : 파일이름변경 Reszie & Rotate : 이미지수정 Get info : 이미지정보Preview는 슬라이드 형식으로 이미지를 크게 확인하실 수 있습니다.
Reszie & Rotate는 이미지의 크기변경를 변경하거나 이미지의 회전, 이미지를 자르기 사용할 수 있는 기능이 있습니다.