Advance
helpdesk
목차
고급
팝업
홈페이지 접속 시 팝업 창을 만들 수 있습니다.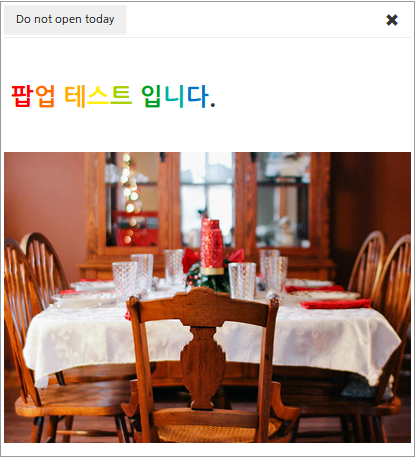
팝업를 추가 하는 방법은 ADD 버튼을 누릅니다.빈칸에 원하는 정보를 입력합니다.
저장 버튼을 눌러야 저장이 됩니다.
위젯
인트로페이지에 노출되는 위젯을 생성, 삭제, 수정할 수 있습니다.
소셜
아래와 같은 소셜사이트의 위젯을 설정 할 수 있습니다.ADD 버튼을 눌러 생성이 가능 합니다.
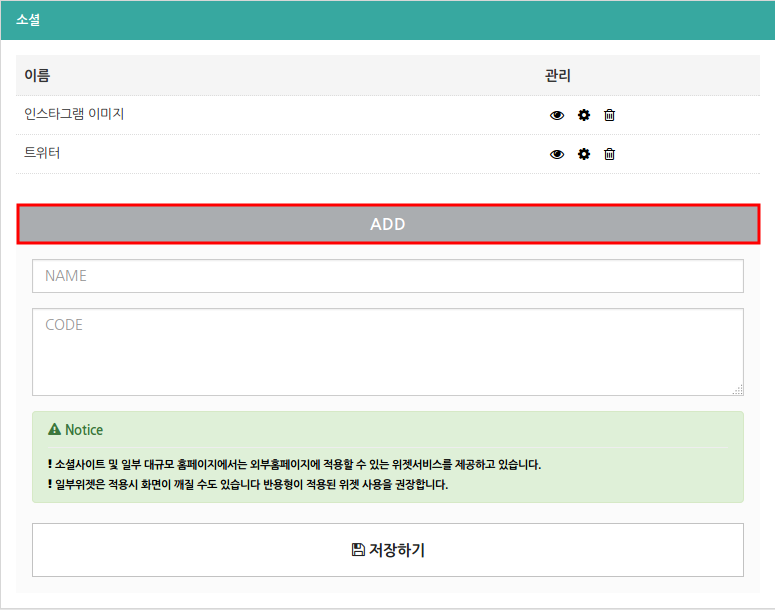
Youtube
아래와 같이 Youtube 위젯을 설정 할 수 있습니다.ADD 버튼을 눌러 생성이 가능 합니다.
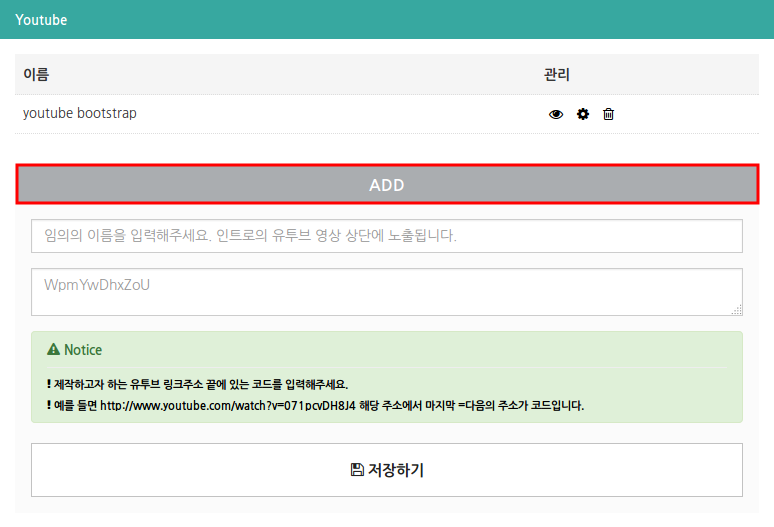
이미지 게시판
아래와 같이 이미지 게시판의 위젯을 설정 할 수 있습니다.ADD 버튼을 눌러 생성이 가능 합니다.
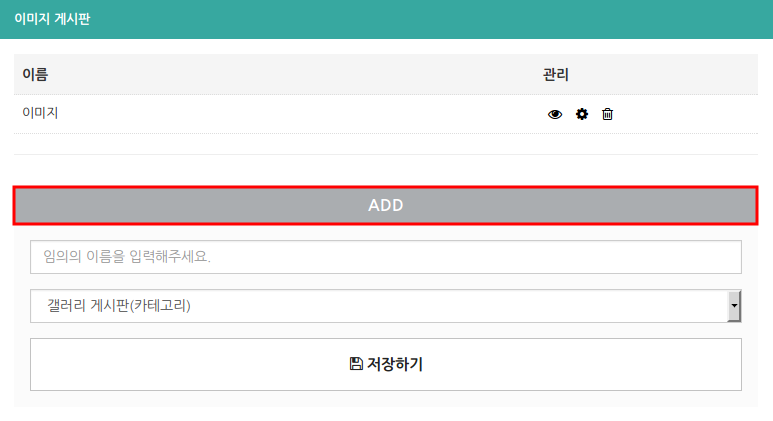
목록 게시판
아래와 같이 목록 게시판의 위젯을 설정 할 수 있습니다.ADD 버튼을 눌러 생성이 가능 합니다.
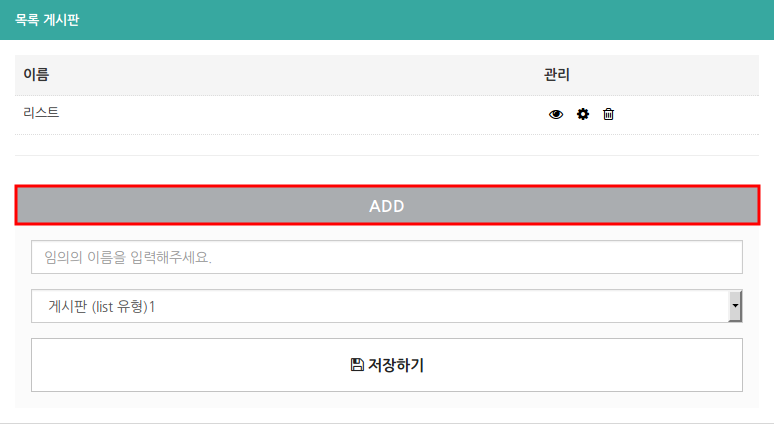
소셜
트위터, 페이스북, 구글, 카카오스토리의 SNS를 연결 할 수 있습니다.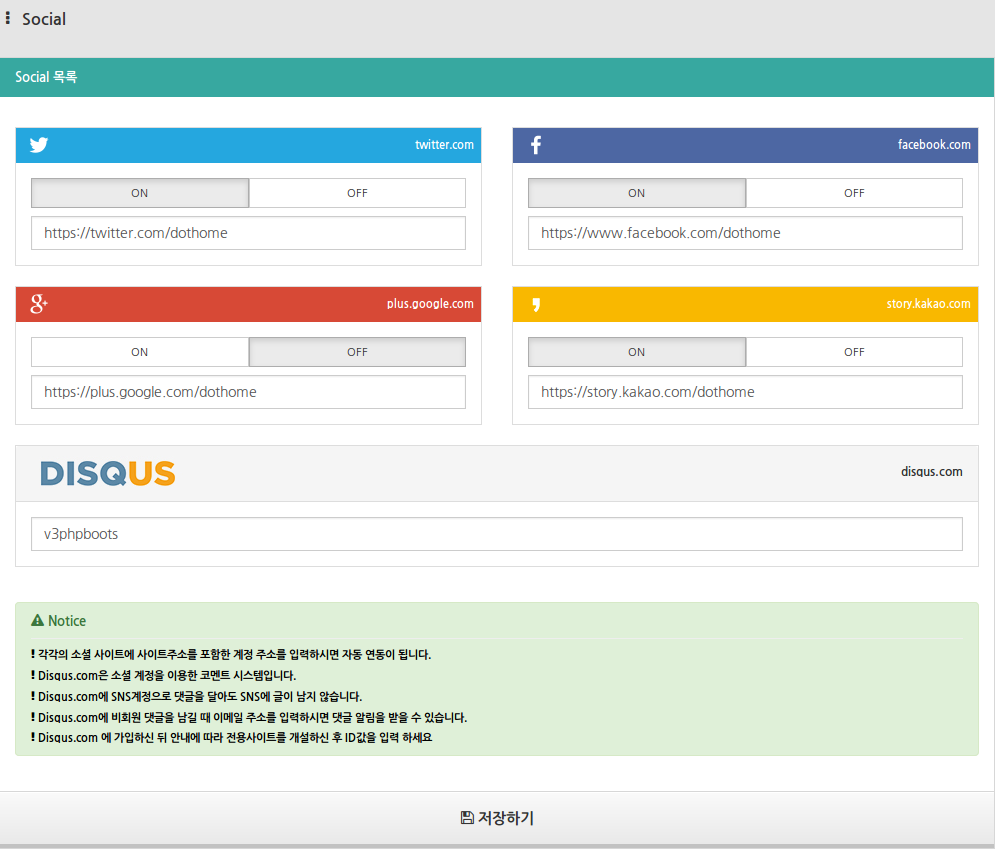
DISQUS
1. disqus.com을 클릭하여 https://disqus.com 에 접속해주세요. 2. 우측 상단의
Login 버튼을 클릭하여 로그인합니다. Disqus 계정이 없다면
Sign Up 버튼을 누른 뒤 이메일, 아이디, 비밀번호를 입력하고 'Create Account' 버튼을 클릭하여 생성한 뒤 로그인 합니다.
3. 로그인을 마치시고, https://disqus.com/home 에서 우측 상단의 설정버튼(톱니바퀴 모양)을 클릭하시면 나오는 'Add Disqus To site'를 클릭하세요.
4. 사이트 이름(Site Name), 사이트 아이디(Choose your unique Disqus URL)를 입력하고, 분류(Category)를 선택한 뒤 'Finish registration' 버튼을 클릭하여 사이트를 등록합니다.
5. 다시 빌더로 돌아와서, Disqus ID에 4에서 입력한 사이트 아이디를 입력한 뒤 저장합니다. 이제 게시판에서 'SOCIAL 댓글'을 사용하실 수 있습니다.
DISQUS 광고
DISQUS에서는 댓글 창 상/하단에 DISQUS를 이용하는 다른 사이트의 링크를 노출시킬 수 있습니다. 해당 기능은 DISQUS아이디.disqus.com/admin/settings/general/ 에 접속하여 'Discovery'의 체크를 해제한 뒤 저장하여 사용하지 않을 수 있습니다. 광고에 대한 자세한 정보는 하단의 링크를 참고하세요. https://help.disqus.com/customer/portal/articles/666278-introducing-promoted-discovery-and-f-a-q-
구글 접속 통계
1. 구글 계정 설정 https://myaccount.google.com 에 접속합니다. 구글에 로그인 되어 있지 않다면 로그인 화면에 접속됩니다. 접속 통계를 사용할 구글 계정으로 로그인한 뒤 계속 진행해야합니다. 구글 계정이 없다면 '가입하기(Create an account)'를 클릭하여 새로운 구글 계정을 만들어 가입합니다. ※ 기존에 사용 중이던 개인용 구글 계정을 접속통계에 이용하기 보다는 사이트 관리를 위한 새로운 구글 계정을 새로 만들어 사용하시기를 권장합니다. 로그인에 성공하면 아래와 같은 화면이 나타납니다.※ 계정에 설정된 언어에 따라 위 화면과 실제 화면은 약간의 차이가 있을 수 있습니다. 페이지의 설정 중 '보안 수준이 낮은 앱의 액세스(Access for less secure apps)'가 '허용됨(Allowed)'인지 확인합니다. '차단됨(Blocked)'으로 설정되어 있다면 '보안 수준이 낮은 앱의 액세스'를 클릭하여 '사용(Enable)'을 클릭합니다. 이제 계정 설정이 완료되었습니다.
2. 구글 웹 로그 분석(Google Analytics) 가입 https://www.google.co.kr/analytics 에 접속하여 '로그인'을 클릭해주세요.※ 이 화면과 실제 화면이 다르다면 'Access Google Analytics'를 클릭하여 진행할 수 있습니다. 로그인 화면에 접속됩니다. '1. 구글 계정 설정'에서 계정 설정 확인이 완료된 계정으로 로그인 해주세요. 로그인이 완료되면 가입 절차가 시작됩니다. '가입(sign up)'을 눌러 가입을 시작해주세요. 이미 '구글 웹 로그 분석(Google Analytics)'에 가입되어 있다면 '3. 빌더 접속통계 설정'을 진행해 주세요.
※ 계정에 설정된 언어에 따라 위 화면과 실제 화면은 약간의 차이가 있을 수 있습니다. 내용은 자유롭게 입력하셔도 무관합니다만 두 가지 내용은 반드시 정해진 대로 입력해야 합니다. 무엇을 추적하시겠습니까 : 웹사이트를 클릭해주세요. 웹사이트 URL : 사용중인 도메인을 입력해주세요. 이후 빌더 접속통계 설정에 사용됩니다. 입력이 끝나셨다면 최하단의 '추척 ID 가져오기(Get Tracking ID)'를 클릭합니다. 구글 웹 로그 분석의 이용약관을 읽어보신 뒤 동의하셨다면 접속통계를 사용하기 위한 준비가 모두 끝났습니다. 이제 신청한 구글 웹 로그의 몇 가지 정보를 빌더에 입력하면 빌더의 접수통계를 사용할 수 있습니다.
3. 빌더 접속통계 설정GOOGLE 아이디 : 1,2 에서 사용한 구글 계정의 아이디를 적어주세요. GOOGLE 비밀번호 : 1,2에서 사용한 구글 계정의 비밀번호를 적어주세요. Profile 아이디 : https://www.google.com/analytics/web/ 에서 로그인 하신 뒤 상단의 관리(Admin)을 클릭해 관리 화면에 접속해주세요. 우측의 '보기' 하단의 '설정 보기'를 클릭해주세요.
상단의 '보기 ID'를 빌더의 Profile 아이디에 입력해주세요.
추적 아이디 : https://www.google.com/analytics/web/에서 관리를 클릭한 후 중앙의 '속성 설정'을 클릭해주세요.
상단의 '추적 ID'를 빌더의 추적 아이디에 입력해주세요.
도메인 : 2에서 입력한 웹사이트 URL을 입력하세요. '저장하기'를 누르시면 앞으로는 빌더에서 지난 7일간의 접속 통계를 표시합니다. 실제 사이트 방문 후 해당 방문이 통계에 포함되기까지는 시간이 걸립니다.